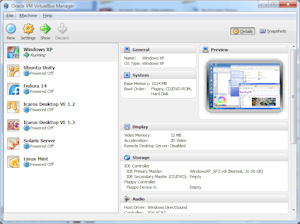
Last update: 5 April 2025
1. What is Virtual Box?
Virtual Box is a desktop visualization product for Windows, Mac (Intel), Linux and Unix operating systems. You can download Virtual Box from http://www.virtualbox.org. If there is an update, you will be notified when you next run VirtualBox. The Binaries and source are released under the GPL 2 license.
To install VirtualBox , follow these instructions or one of these videos.
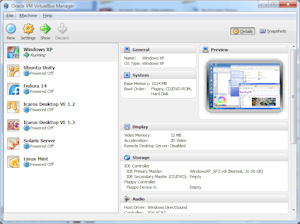
2. What guest operating systems are supported?
Virtual Box supports a wide range of operating systems including: DOS such as Freedos, Windows (3.1 to 10), Windows Server (see evaluations and msdn.su), Reactos, Linux, Solaris, BSD unix such as FreeBSD, OpenBSD or NetBSD, OS/2 such as IBM OS/2, Arc Noae, Mac OS from Apple (only if the host is an Intel Mac) , Netware 3, L4 Linux , QNX, JRockitVE and others.
3. What host operating systems are supported?
Virtual Box can be installed on Windows, Mac OS X (Intel), Linux and Solaris systems. You can download VirtualBox from the Downloads page.
For M1 Macs, there is a new version of VirtualBox 7 to run on ARM type Macs.
A version of Virtualbox 6.1.36 is available for FreeBSD in its application ports list.
Older versions of VirtualBox can be found here.
4. Can I use VM disks from Virtual PC, Hyper-V and VMWare?
Yes, you can import virtual hard disks created from Microsoft's Virtual PC and VMWare's Workstation products and use VHD (Virtual Hard Disk) and VMDK (VMWare Disk) files. Virtual Box also uses it own VDI (Virtual Disk Image) hard disk format. You can import full virtual machines which were exported in the open OVF format.
If you want to convert VHD files to VDI, you can use the VBoxManage Clonemedium command to convert the files.
5. How do I create a new Virtual Machine?
Use the New button to start the Create a New Virtual Machine Wizard. Step by step instructions are available on this New VM page.
6. How do I install the Virtual Box Additions tools?
Once the VM Guest is set up and the operating system is installed, login to your machine, click on the Devices menu and select Install Guest Additions. This will mount the additions ISO onto your guest machine. It may auto start, if not, open the CD icon and click on the program to begin installation.
The additions ISO file can be found in C:\Program files\Oracle\Virtual Box\VBoxGuestAdditions.iso on Windows systems. It contains additions for 32 bit and 64 bit Windows and a package file for Linux/Unix systems.
If you have a Linux guest machine such and no user interface then mount the ISO from Devices , CDROM menu, then in the shell type mount /dev/cdrom /mnt/cdrom to mount the ISO in Linux, then type sudo /mnt/cdrom/VBoxLinuxAdditions-x86.run (there is an x64 version) to install the tools. Run umount /mnt/cdrom to remove the disc.
For the Mac, there is VBoxDarwinAdditions which you can install if you have admin privileges on the Mac.
7. What keys can I use with VirtualBox?
F12 - Boot menu for BIOS
Right ctrl - Host key (to be used in combo with other keys)
Host + Delete = Ctrl + Alt + Key combo
Host + F = Full screen
(See menus for other key combinations)
8. What hardware does Virtual Box use for Guests?
Graphics card = VirtualBox Graphics (a special one for VMs), SVGA or VGA.
IDE ATA Controller = Intel(R) 82357 AB/EB PCI Bus Master IDE Controller
Other Controllers = SATA, SCSI, SAS, Floppy, USB and NVMe.
Network Card = AMD PCNET Family PCI Ethernet Adapter, Intel Pro/1000 MT, PCnet-Fast II or III, virtio-net.
Sound Card = Intel(R) 82801AA AC'97 Audio Controller, AC97, Soundblaster 16 or Intel HD Audio
USB3 Controller = xHCI Controller
USB2 Controller = Intel(R) 82801FB/FBM USB2 EHB (OHCI + EHCI) Controller
USB Controller = Standard OpenHCI USB Host Controller
Motherboard = PIIX 3 or ICH 9
9. How do I share files between the Host and Guest systems?
You can mount CD or DVDs via the Devices menu. You can use Floppy Drives. You can also use Shared Folders with the Host system. The shared folder will appear in Network, Entire Network, Virtual Box Shared Folders. You can map a drive letter to it using 'Map Network Drive' or the Net use command and enter \\vboxsvr\sharename.
10. How do I save the state or take snapshots of it?
On VirtualBox windows, click on the Snapshots tab and select 'Take Snapshot' (Ctrl+Shift+S) or select it under the Machine menu (Host+S).
11. Can I use Remote Desktop Connection tool to connect to VBox machines remotely?
Yes, in the machine's settings, click on Display and then select the Remote Display tab. Tick the box for 'Enable Server' and click OK.
12. Can I run Windows on VirtualBox?
a) Windows 95, Windows 98 (SE) and Windows Me.
You can run Windows 9x, but you there are limitations with running such old operating systems on Virtual Box:
Instructions on installing Windows 95 can be found on HowToGeek.
Updates for Windows 95, 98 and Me are on HPCFactor.com.
Applications are on OldVersion.com.
b) Windows NT 3.51 and NT 4.0
Download Windows NT4 Workstation or Server.
For Windows NT 3.51, you will need to configure the hardware as follows:
For software, see my Virtual PC page.
Instructions on installing Windows NT 4.0 can be found on Wiki How.
c) Windows 2000, 2003, XP and 7 or Server editions and ReactOS.
Get into PC: Windows Server 2000 or Windows Server 2003 download.
WinWorld: Windows 2000 Final .
Open Source Windows 32 bit equivalent: React OS.
These are fully supported on VirtualBox and can be installed via a physical disc or ISO file onto a new virtual machine.
See Windows 7 Media Creation Tool to create an ISO or other bootable media. For server media see msdn.su or the Eval Center.
d) Windows 8 and 8.1
For Windows 8.x, you need version 4.2.0 or later, of VirtualBox which supports full Windows 8.1 , as that shows Windows 8 or 8.1 as a option in the Guest list for a new Virtual Machine. You should allocate at least 1024 MB of memory and 27 MB of graphics memory and it will need VT-x/AMD-V and Nested Paging acceleration enabled.
If you have problems with mouse response then remove the VBox Mouse driver and use the default Windows driver.
e) Windows 10.
You can install the latest version of Windows 10. Depending on your version of Virtual Box, you can select Windows 10 or Windows 8.1 as a basis of your virtual machine.
Evaluation disc images are available from the Eval Center or use the Media Creation tool to create an ISO on an existing Windows machine.
f) Windows 11.
You can install the latest version of Windows 11. Depending on your version of Virtual Box, you can select Windows 11 or Windows 10 as a basis of your virtual Machine.
Disk images can be created using the Media Creation tool to create an ISO or download it from the Eval Center. Follow thesese instructions, esp the Regedit section, to allow you install Windows 11 on VirtualBox.
13. Can I install other OS versions on to VirtualBox?
a) Novell Netware 3.12
It is possible to install Netware 3.12 on Virtual Box in a Other, DOS setup. Later versions of Netware seem to crash on VirtualBox. VMWare or QEmu products are best for Netware.
There are some instructions on installing DOS and Netware 3.12 on VirtualBox at Fox Dog Studios. The latest AMD PCNTNW LAN drivers can be found on the nwdsk website.
DOS/Windows clients can be found on the FreeDos site. For new menus for clients try the Saber Menu System.
b) MS-DOS, DR DOS or FreeDos.
To install MS-DOS, please visit the Guide to DOS on Virtual Box for full details on configuring DOS on VirtualBox.
Windows 3.1 can be installed on Freedos using standard mode only. Windows 3.1 and Windows for Workgroups 3.11 can be installed on MS-DOS or DR DOS 7.
DR GEM is available for DOS and OpenGEM is also available for Freedos.
c) Apple macOS
This is more complicated as Apple Macs are different to PCs in subtle ways.
i) You will need access to a Mac to download the mac OS image from Apple's Mac Store. The VM will only run on Mac hardware (it will fail to boot on other makes).
ii) You then need to create a bootable ISO image using this script from Insanely Mac site.
This uses the hdiutil command to create the required image.
iii) You will then need to create a virtual machine in Virtual Box and modify the VM using the VBoxManage using this script.
iv) For Snow Leopard (10.6.5), please use these instructions instead to install it on VirtualBox.
v)
For Mojave (10.14), please download an image, create an iso file, and follow these new instructions. If the keyb and mouse is stuck, add USB filters.
vi) For Catalina (10.15), please download a VMDK image and follow these instructions.
vii) For Big Sur (11.0) for Intel Macs, download DMG/ISO and with these instructions.
vii) There are Guest Additions to install, file is called VBoxDarwinAdditions. Also, you can share files by using the'Connect to server' menu option using smb://host-ip-address.
viii) If you get no sound, then you need Clover EFI bootloader and the VoodooHDA extensions installed.
ix) If you have already have MacOS installed on VirtualBox, you can create a 20GB VDI disk and use the createinstallmedia tool with macos to make a bootable install disk for new installations of macos.
x) For Monterey (12.0) for Intel Macs, you can install macOS on Virtualbox with these instructions. Before running the installer, format the HD using DuikUtil from the File, Specials, menu, later version can have unexpected restarts. Use VMWare Player instead!
xi) For Ventura (13.0) for Intel Macs, you can install macOS on Virtualbox 7 with these new instructions. Before running the installer, format the HD using DuikUtil from the File, Specials, menu. Initial tests have failed, after the install, it has a Kernel Panic and restarts repeatedly. A possible fix is to set TSCMode to RealTSCOffset value.
Also, make sure USB is set to 3.0 to avoid lockout of input. Use VMWare Player instead!
xii) For Sonoma (14.0) for Intel Macs, you can install macOS on Virtualbox 7 with these new instructions. This OS also suffers from repeated panic attacks and reboots on some machines. This is likely due to new OS not liking the Intel Ethernet driver . Use VMWare Player .
d) Linux or Unix
Most Linux or Unix websites provide an ISO image for the OS, this makes it very easy to install it on a standard VM within VirtualBox.
The VirtualBox Guest
editions are available for FreeBSD. For OpenBSD, you can set X11 screen resolution with these instructions. NetBSD is not recommended on VirtualBox.
Open Solaris and Oracle Linux is available from Oracle downloads.
Older versions of Linux can be installed, including the classic Red Hat 6.2 Linux (32 bit) from 1999. You need to use the 'Linux 2.2' template and it requires XF86_FBDev graphics drivers.
Guest additions and tools are available with VirtualBox for Linux and Solaris guests.
e) Other operating systems you can try.
There are niche operating systems such as Android x86, Chromium OS, Icaros (aka AROS), and Haiku (aka BeOS).
For non-Intel operating systems, you cannot use VirtualBox, you need a emulator such as QEmu.
14. Can I transfer a Virtual Machine from Hyper-V to VirtualBox or vice versa?
Yes, you can, all you need is the VHD file from the Hyper-V server and a note of the CPU and Memory settings. Copy the VHD file to the PC with Virtual Box running
and copy it to a new folder. Create a new VM as normal and configure it, select an existing hard disk file and select the VHD you copied over. Once the VM is created, open
the properties of the system and change the Storage options, and remove the VHD file from the SATA Controller and re-add it to the IDE Controller. Then the VM will
boot up fine. Once the VM has booted up and you have logged in you can install the VirtualBox Guest Tools.
If you want convert the disk to use on Hyper-V or VMWare then you need to conver the disk. For example, if the disk is in VDI format, you can can clone the disk to VHD (for Hyper-V) or VMDK (for VMWare) using the command line:
vboxmanage clonemedium disk existingdisk.vdi newdisk.vhd --format VHD
If you want to export the VM and disk for distribution, it is best to export the vm to the OVI format file:
vboxmanage export
machinename --output name.ovf
15. The virtual hard disk is full. Can I extend the disk size?
Yes, you can use the VBoxManage.exe tool to extend the size of the hard disk.
a) Open a Command Prompt
b) Change directory to the folder where your hard disk file is stored. The default is c:\Users\username\VirtualBox\Machines\VM_Name.
d) Type "C:\Program files\Oracle\VirtualBox\VBoxManage.exe" modifyhd filename.vdi --resize number_of_MB (where the size is in Megabytes so 25600 is approx 25 GB).
e) To extend the system disk, you will need to boot from a Windows disc and use Diskpart or use a Gparted disc image to resize the volume after resizing the disk.
16. Can I close the VM Window and leave the machine running in the background?
Yes, you can close the main VBox window.
Note, that
Virtual Box is not a real replacement for Enterprise production systems. You would be advised to use VMWare vSphere or Microsoft's Hyper-V visualization systems.
17. My 64 bit virtual machine will not load any more and crashes at startup?
I find it best to delete the old configuration, but not the hard disk files. Create a new VM machine with same settings and attach the old hard disk files to it. It should then start up.
Also, check that the Hardware Visualization option is enabled in the BIOS settings when booting the PC.
18. How do I create floppy disk images for Virtual Box?
Floppy discs can come in 2 main sizes: 720KB, 1440KB (or 1474560 bytes). You can use the vboxmanage tool to create a floppy disk image, as follows:
CD C:\Program files\Oracle\VirtualBox
VBoxManage.exe createmedium floppy --filename disk1.ima --sizebyte 1474560
Another tool you can use is WinImage (Shareware) or DiskWrite to create disks and import files on to them.
19. Can I run 3D graphics on a VirtualBox VM?
VirtualBox has an experimental 3D engine that works with Windows 2000 and DirectX 8 or later, Linux or Solaris with Xorg server 1.5 or later and OpenGL. It has known limitations and may crash the VM.
It is unlikely that that many games will work properly or recognize the 3D engine. Currently 3D works with VBoxSVGA and VMSVGA drivers.
20. How do use or import an OVA file?
An OVA file is a open source, portable formatted file which contains an exported virtual machine which can be imported into another virtual machine system such as Virtual Box, VMWare or Hyper-V.
The OVA is in a Open Visualization Format (OVF) , that can be imported to VirtualBox via File, Import Appliance menu option.
21. Can I remote onto VM using RDP or SSH?
For a Remote Desktop Connection to the VM, in the Display settings, under Remote Display tab, tick 'Enable Server' to allow remote connections to VMs. Change the default port from 3389, to a VirtualBox recommended port (5000-5050) and connect using RDP Connection using <ip address>:<port>. For NAT connection you can RDP via Port 3389.
For a Secure Shell (SSH) connections,
you need to add and setup a Port Forwarding rule in Advanced Network settings for the VM:
22. I have a M1 Apple Mac, how can I use my old VirtualBox VMs?
You will need to export your VMs to a format that is supported on other Hypervisors such as Parallels , VMWare Fusion or UTM.
QEmu or UTM supports VDI, VHD and VMDK disk formats.
UTM also supports in System, Architecture x86_64 mode to emulate a 64-bit PC.
For M1 Macs, there is a developer preview version of VirtualBox 7.0.8.
23. Can I manage VMs in the cloud using VirtualBox?
Oracle has their own cloud virtual machine service which can be used with VirtualBox.See information here on Oracle Cloud Integration.
24. Can I run another Virtual applcation on the same machine as VirtualBox?
You can install another virtual application like, VMWare Player or Workstation, on the same PC as Virtualbox but do not run VMs at the same time.
Hyper-V can interfere or prevent functionality in Virtualbox, so I would not install both at the same time.
If you have a question about VirtualBox, then please
Go back to Guides
Visitor: