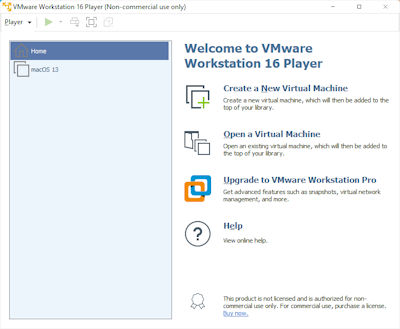
Last update: 30 December 2023
1. What is VMWare Workstation?
Workstation (Player) is a desktop visualization product for Windows, Linux, Mac, Unix and operating systems. You can download Windows VM | Workstation Pro | VMware, Workstation Player for Windows or Fusion for Mac.
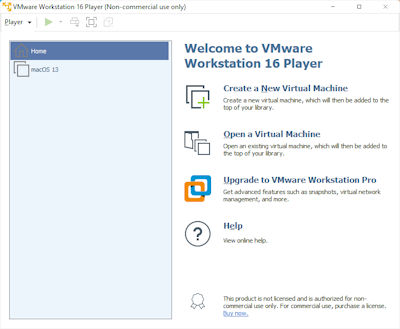
2. What guest operating systems are supported?
VMWare supports a wide range of operating systems including: DOS such as Freedos or MS DOS, Windows (3.1 to 10), Windows Server (see evaluations), Hyper-V Server, Linux, Solaris, BSD unix such as FreeBSD , eComstation (OS/2), Mac OS from Apple (only if the host is an Intel Mac) ,Netware 5 and 6 and others.
3. What host operating systems are supported?
Workstation Player can be installed on Windows, or Linux systems and it is free for personal use.
Workstation Pro can be installed on Windows, or Linux systems for $199.
Fusion can be installed on Apple Macs, there is a free personal Player version, a commercial Player version ($149) or Pro version ($199).
4. Can I use VM disks from VirtualBox, Hyper-V and VMWare?
Yes, but they should be coverted from VHD (Virtual Hard Disk) or VDI (Virtual Disk Image) to WMWare's VMDK to use on Workstation. It also support VMWare's RAW format or VMWare plain (.pln) format disks.
VirtualBox VDI disks can be converted to vmdk disks using the VBoxManage CloneMedium command.
You can import full virtual machines which were exported in the open OVF format or OVA format.
5. How do I create a new Virtual Machine?
Select the Create a New Virtual Machine link on the Home page. Step by step instructions are available on this New VM page.
6. How do I install the VMWare Tools?
Once the VM Guest is set up and the operating system is installed, login to your machine, click on the Player, Manage menu and select Install VMWare Tools.
This will mount the additions ISO onto your guest machine. It may auto start, if not, open the CD icon and click on the program to begin installation.
The additions ISO files can be found in C:\Program files (x86)\VMWare\VMWare Player\machine-os.iso on Windows systems. It will contain the tools for
Windows, Linux/Unix, Netware and Solaris systems.
If you have a Linux guest machine such and no user interface then mount the ISO from Devices , CDROM menu, then in the shell type mount /dev/cdrom /mnt/cdrom to mount the ISO in Linux, then type sudo bash /mnt/cdrom/RUN_UPGR.SH to install the tools. Afterwards, run umount /mnt/cdrom to remove the disc.
7. What keys can I use with VMWare Workstation?
Ctrl+N = New Virtual Machine
Ctrl+O = Open Virtual Machine
Ctrl+D = Virtual Machine Settings
Ctrl+Alt+Enter = Full Screen
F1 = Help
Ctrl+Alt = Return control to host computer
8. Can I download other virtual machine solutions?
You can download other machines via the menu Player, File, Download Other Appliance or just browse to VMWare Marketplace.
9. Are the there any command line tools for VMWare Workstation?
There are a number of program in C:\Program files (x86)\VMWare\VMWare Player which can be run from the command line:
10. How do I create and run Mac OS images?
By default VMWare only run Windows Linux and some other OS'. You need to install the VMWAreUnlock3.0.4 file to add extra OS options to Workstation.
On Windows, extract the files and run the
win-install.cmd file, for linux, run the lnx-install.sh script.
You can install Mac OS from either an ISO file, a USB or VMDK file with the install files extracted to it (see createinstallmedia tool from the Install Mac OS application).
If using VMWare Fusion, you can install Mac OS using the Install MacOS application downloaded from the Apple App Store and use that to install MacOS on a Virtual Machine.
Alternatively, you can install it from a DVD disc or ISO image.
11. Can I run 3D graphics on a VM?
Workstation Player has an experimental 3D engine that works with Windows XP and DirectX 9 or later, Linux or Solaris with Xorg server 1.5 or later and OpenGL 3.3 or later. It has known limitations and may crash the VM.
It is unlikely that that many games will work properly or recognize the 3D engine. Currently 3D works with VBoxSVGA and VMSVGA drivers.
15. The virtual hard disk is full. Can I extend the disk size?
Yes, you can use the VM Player tool to expand the size of the hard disk.
a) Open VMWare Player.
b) Select the VM machine, then VM Settings.
c) Select the Hardware tab, then select the virtual hard disk to expand.
d) Select the Expand button.
e) Enter the new maximim size of the disk.
f) Start the VM.
g) Use a disk management tool in the guest's OS to expand the partition on the disk to match the new hard disk size.
If it is a boot or system disk, you may need to boot from an install ISO or disk to allow expansion of system disks.