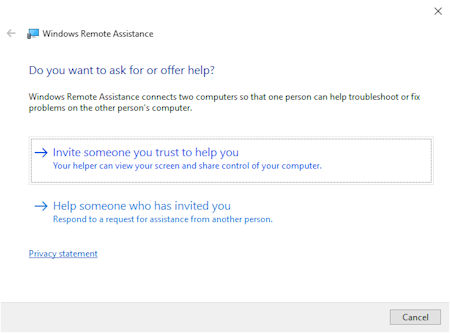|
Windows Guide |
In Windows, it is possible to view the desktop of another computer over a LAN or the internet to see what another person see's. This is very useful when you require to remotely trouble shoot another computer or to run programs on another computer which you do not have. In Windows Home it is called Remote Assistance, in Windows Pro its called Remote Desktop. Other programs do similar things, such as VNC or Terminal Services.
1. Click Start, Settings, System
2.
Click on the About button or link at the bottom..
3. Click on Advanced System Settings, then the Remote tab.
4. Tick the option to enable Allow Remote Assistance connections to this computer.
5. Click on Advanced button.
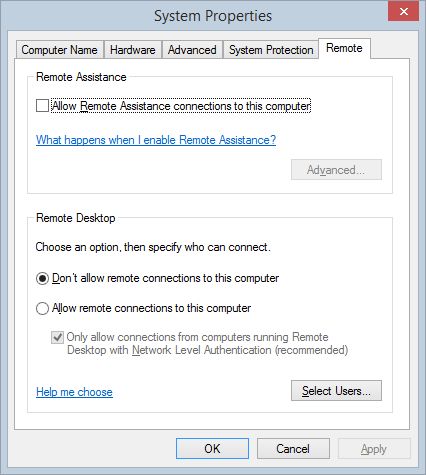
6. Tick option to Allow this computer to be controlled remotely.
7. You may also set the maximum time the invitations can remain open.
8. Click OK twice
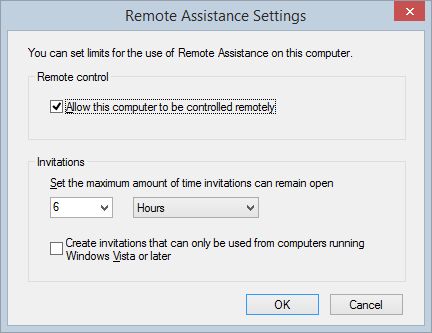
Remote Desktop
1. If you have Windows Pro or Enterprise then you also get Remote Desktop.
a) Don't allow remote connections to this computer. Turns off remote access to the computer (a good security feature)
b) Allow remote connections to this computer. Turn on remote access, useful if you need access from another computer on your network.
c) Click Select Users, and add the required local or users in a domain or group to be allowed to access your PC.
1. To connect to another computer, you can do this via Remote Desktop Connection tool (mstsc),
or via the Remote Assistance program (msra.exe) via Programs, Accessories,
Communications.
2. To connect, you can type the name of the computer, its IP address or browse
for the computer in your Workgroup or Domain.
3. Once you connect, the other person will accept the connection before you
can take control.
4. Then you may trouble shoot the other computer and run programs.
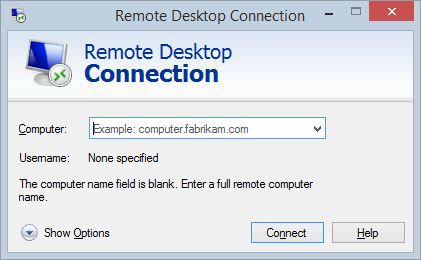
5. There are various options you can set depending on the speed and type of connection.
General - Specify computer name, username, password and domain
Display - Specify desktop size and number of colours
Local Resources - Specify remote sound, keyboard combinations and local devices
Programs - Specify a program to run automatically when you connect
Experience - Enable backdrops, animation, themes as so on (the faster your connection
the
more you can use).
Advanced - Server authentication and allow remote from anywhere (via a gateway).
To use Remote Assistance, you need to send an invitation to another user using either a chat program such as the Windows Remote Assistance tool (msra.exe) where you can either send an E-mail or save the invitation to a file and sent it to the other user using some other method. The invitation is a file called Invitation.mrsincident. The assistant will then load up another window awating the other user to run the file and connect to your computer.