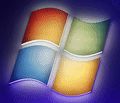
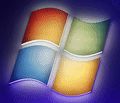 |
Windows 2012 FAQ |
Updated: 18 Dec 2022
1. Insert the optical disc or ISO file from Microsoft Evaluations or ISORiver (for virtual machines) and press a key to boot from the disc.
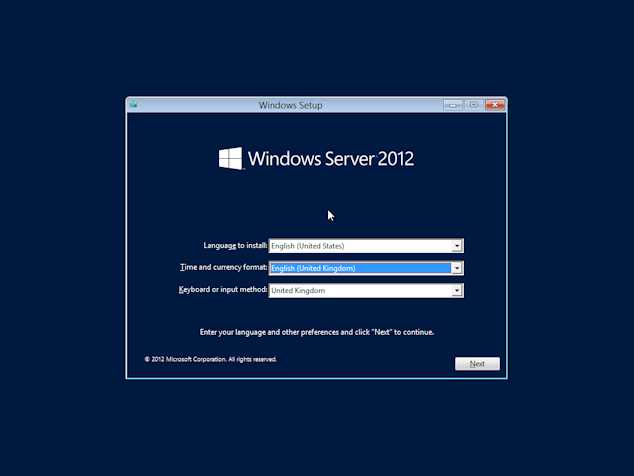
Select the language to use when installing, the time and current format and the keyboard type.
2. Select Install Now to begin your installation. Alternatively, click on the 'Repair your computer' link if a previous install went wrong.
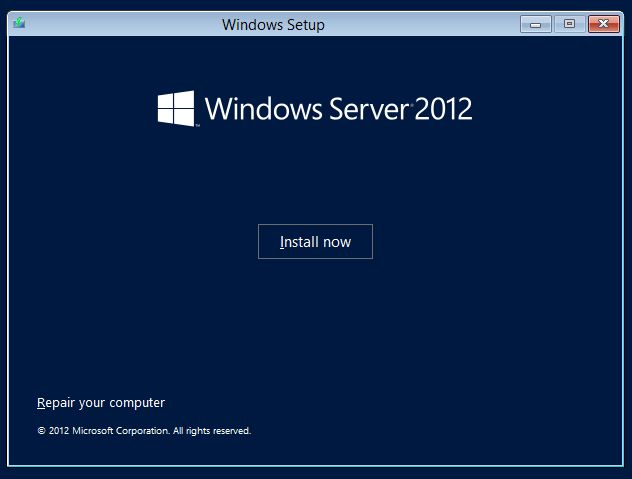
3. Select which Edition of Windows to install from the list, note the first option is a Server Core version, change it to 'Server with a GUI'
if you want the version with a desktop and not a command line only version.
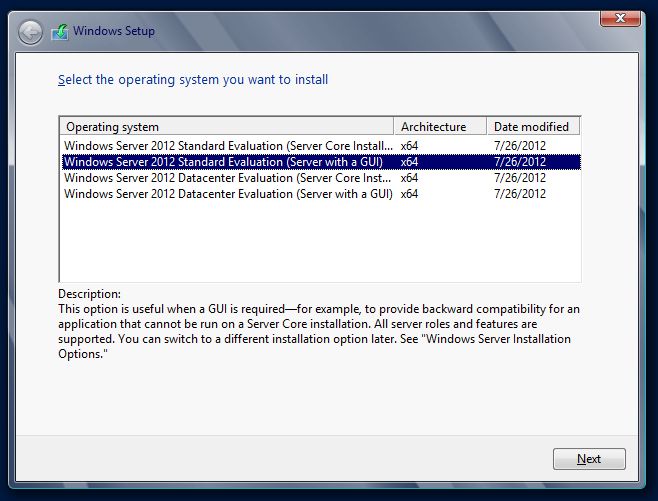
4. Read the license agreement and tick the box 'I accept the license terms' and click Next.
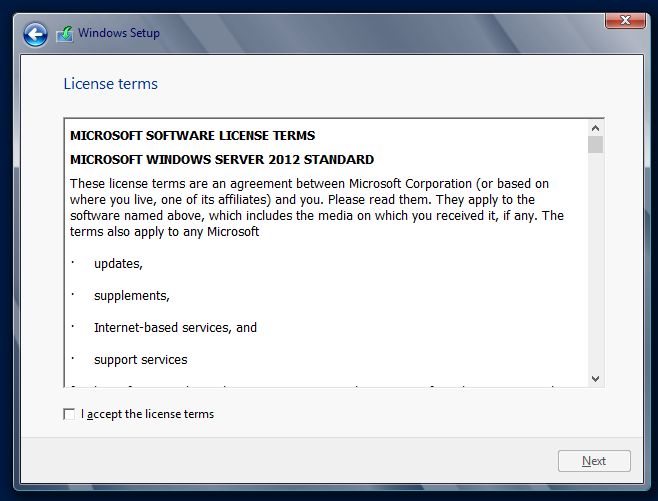
5. Select whether you want to do a Custom Install or Upgrade (if a previous
version was found). Use Custom Install if
installing a clean or fresh install, use Upgrade if upgrading a server with a previous version of Windows Server 2003 or 2008 (64 bit).
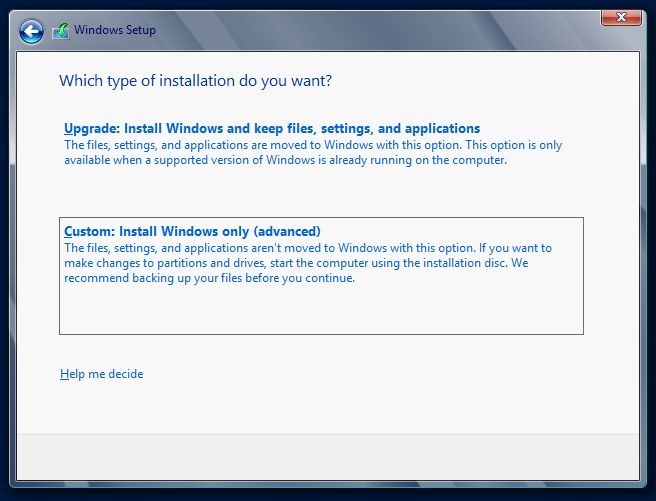
6. Select the disk or partition to install Windows onto.
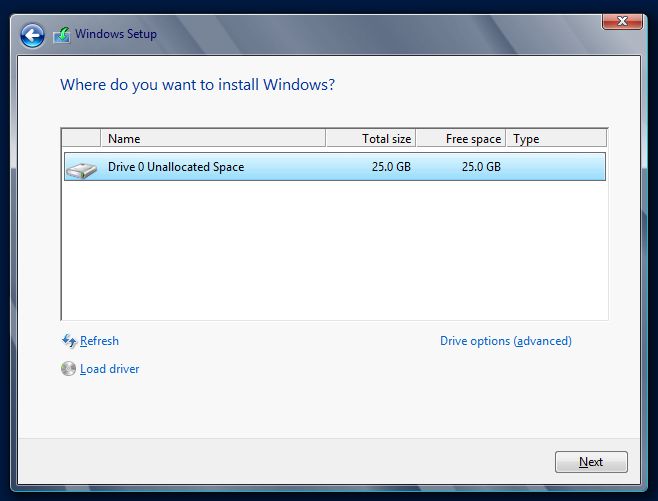
If you need to do some drive management, click on 'Drive options (advanced)
link. If you need a third party hard
disk controller driver click on 'Load Driver' to load it from CD, USB etc.
7. It will begin installing windows by copying the files from DVD to the hard
disk and then expanding the files on the hard disk. This may take upto
20 minutes to complete.
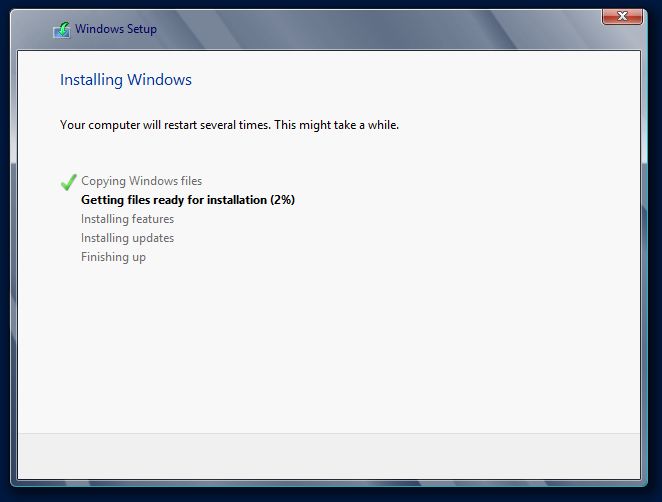
8. It will then do a restart a few times after the installation.
9. When Windows loads, it will ask for a new password for the Administrator
account. Use a password with a mixture of upper and
lower case letters and numbers.
Click Finish to continue.
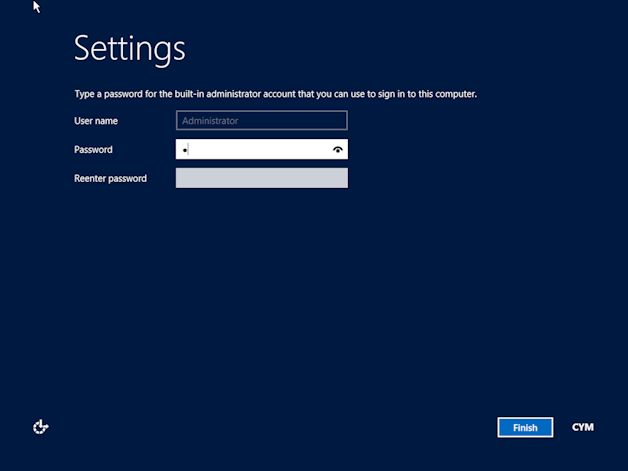
10. It will then finalise settings.
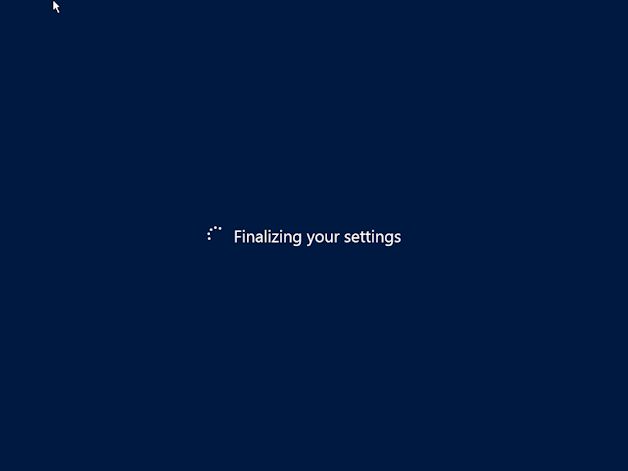
11. You will then be asked to login. Press Ctrl + Alt + Del to login.
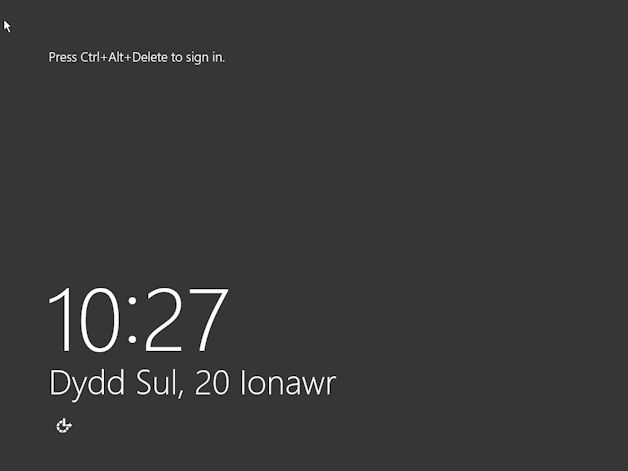
12. The Administrator user will appear (as that is the only available user), and then enter your new password.
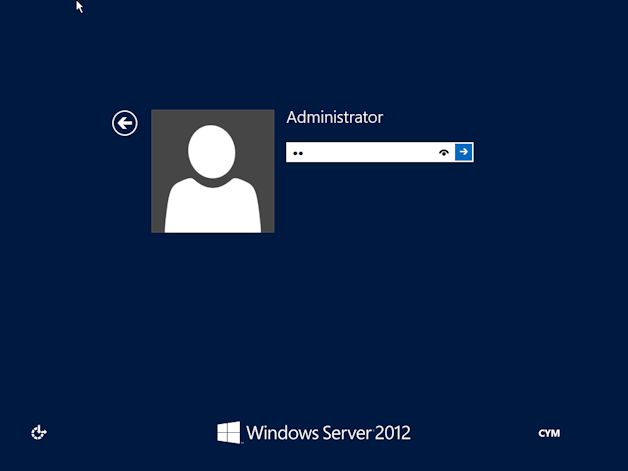
13. The desktop will then appear and Server Manager console will load up.
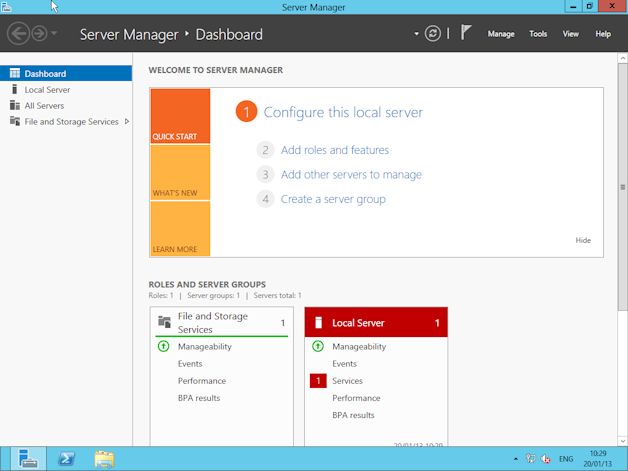
14. Click on 'Local Server' to change the following settings for your new server.
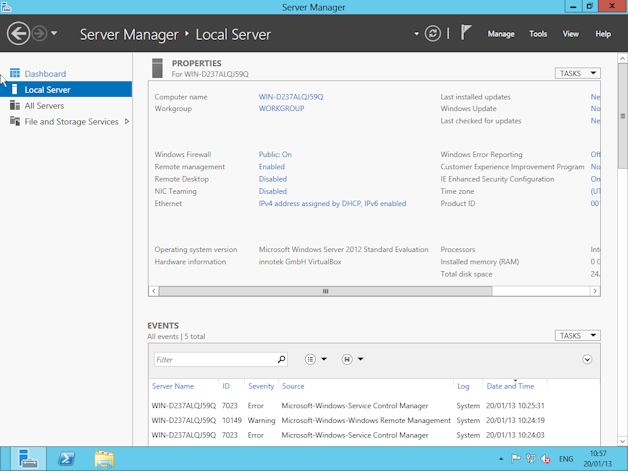
a) Change the computer name (a default name is given for new servers).~
b) Click on Workgroup to change the workgroup name or join a domain via System control panel.
c) Turn Windows firewall on or off, allow programs through or configure settings.
d) Enable or disable Remote Managemenent (via server manager) or Remote Desktop.
e) Change Ethernet settings. By default it will use DHCP, for servers you would
configure a static address.
f) Enable automatic updating if necessary.
g) Download any new updates that you require.
h) Change the Time zone settings for your country.
i) Product ID. Enter a new product code and activate your installation of Windows.
j) Dashboard. Use the Add roles or Add feature to install additional programs and services
as required.
k) If you are using a virtual environment, then install any Guest Tools e.g. VirtualBox, VMWare. Hyper-V
integration tools will already be available.
Press the Windows key to view the new Start Menu, select the down arrow to view all installed applications.
17. Additional stuff for Windows 2012
To get the addional software such as:
18. What SQL Server products are available for Windows 2012?
You can use the following editions of SQL Server on Windows Server 2012:
The Windows Internal Database feature is available for RMS, WSUS and Resource Manager onl y.
Alternative SQL products:
19. What System Center products are available for Windows 2012?
You can use the following System Center products on Windows 2012:
20. What Network products are available for Windows 2012?
Forefront
TMG and
UAG are not supported on Windows 2012, but you can migrate from UAG DirectAccess to DirectAccess available in Windows 2012 (see Remote Access role).
DirectAccess allows client computers use VPN-like remote access to your computer network.
Windows 2012 includes the Network Policy and Access
Roles for network access including NPS, HRA,
HCAP and NAP for Proxy and Radius access.
Third party solutions includes Sophos XStream which supports a Firewall, IPS, VPN, anti-malware, URL filtering, user authentication, reverse proxy with logging and reporting.
Firewall alternatives include hardware applicances such as Cisco PIX or ASA devices, HPE Firewall Solutions, Dell SonicWall , Palo Alto Networks and so on.
System Center Endpoint Protection 2012 for desktop and server protection.
21. What Antivirus products are available for Windows 2012?
You can use ClamWin, McAfee Endpoint Protection, Microsoft Endpoint Protection and Sophos Intercept X.
22. What versions of Windows Server can I upgrade from 2008 to 2012 (R2)?
You can only upgrade from 64 bit editions of Windows 2008 and 2008 R2. If using Windows 2003 64 bit, you may need to upgrade to Windows 2008 (R2) first, before
upgrading to Windows 2012.
| From edition | To edition |
|---|---|
| Windows 2008 Standard or Enterprise with SP2 | Windows 2012 Standard or Datacenter |
| Windows 2008 Datacenter with SP2 | Windows 2012 Datacenter |
| Windows Web Server 2008 | Windows 2012 Standard |
| Windows 2008 Standard or Enterprise with SP1 | Windows 2012 Standard or Datacenter |
| Windows 2008 Datacenter with SP1 | Windows 2012 Datacenter |
| Windows Web Server 2008 R2 | Windows 2012 Standard |
| Windows 2008 R2 Datacenter with SP1 | Windows 2012 R2 Datacenter |
| Windows 2008 R2 Enterprise with SP1 | Windows 2012 R2 Standard or Datacenter |
| Windows 2008 R2 Standard with SP1 | Windows 2012 R2 Standard or Datacenter |
| Windows Web Server 2008 R2 with SP1 | Windows 2012 R2 Standard |
| Windows 2012 Datacenter | Windows 2012 R2 Datacenter |
| Windows 2012 Standard | Windows 2012 R2 Standard or Datacenter |
| Hyper-V Server 2012 | Hyper-V Server 2012 R2 |
| Windows Storage Server 2012 Standard | Windows Storage Server 2012 R2 Standard |
| Windows Storage Server 2012 Workgroup | Windows Storage Server 2012 R2 Workgroup |
23. I am new to Windows Server. Are there wizards that can help me?
Yes, the Dashboard, computer backups and remote web services is available as a feature called 'Windows Server Essentials Experience' from the Server Manager console.
For more information see Windows Server Essentials.
24. Can I run Hyper-V in Windows 2012 (R2)?
Yes, Windows 2012 supports the Virtualisation Hypervisor like previous versions of Windows Server and supports various versions of Windows guests and Linux guests as well.
25. What web services are available for Windows 2012?
Internet Information Services (IIS) web server is available and supports additional components via the Web Platform Installer. This includes .NET framework, PHP, Cache extensions,
Python, Node.js, URL Rewrite etc.
Alternatives include XAMPP for Windows which includes MariaDB, PHP and Perl to quickly build a web server for platforms such as WordPress, Joomla, Drupal, Moodle, and others.
Instead of IIS, you can try Apache HTTP or Tomcat web server, which is used on many Unix or Linux based systems.
25. When will support for Windows 2012 (R2) finish?
Extended support for Windows 2012 and 2012 R2 will end on Oct 10, 2023.
Upgrades or migration to Windows 2016 or Windows 2019 is available.